Have you ever noticed that some books seem to be in lots of Amazon categories, and not just the two KDP allows you to choose when you publish your book?
[If you’re not even sure about those two, take a look at this article: https://selfpublishing.com/how-to-publish-a-book/ ]
Did you know you can add your book to more categories simply by contacting KDP support? You can have it in up to 10 categories, making it much more likely people will come across it when they search their Amazon site.
But why would I want my book in more categories?
Put simply, the more categories your book shows up in, the more people will see your book on Amazon.
Your book will show up in every step of the category pathway, for example, if one category path for your book is:
Kindle Store > Kindle eBooks>Science Fiction and Fantasy>Fantasy>Action & Adventure
your book will show up in each of the categories mentioned. Ideally, you want your book to rank highly in one or more categories, and those at the very end of this pathway list are going to be the place you might find that opportunity, as the number of books in the broader ‘Science Fiction and Fantasy’ is far greater than in ‘Action & Adventure’.
Holding a higher ranking (a lower number, with no.1 being the highest rank), gives you greater visibility on the Amazon site, which will lead to more sales.
If you want to see a bit more detail about this, take a look at this post: https://nerdybookgirl.com/kindle-categories/
What categories is your book in already?
There’s a nifty website that will allow you to see the categories of any book: BookLinker
Open up the front page, click on CATFINDER on the top menu, insert Amazon’s ASIN (which you can find both in the web address, and in the book’s details lower down the page), et voila! All the book’s current categories right there for you to see.
This is what you get from the two categories you choose when you upload your book. So how do you know where else you want it to show up?
How do you know what categories are available?
1. Go to https://www.amazon.com/
2. Go to the search bar across the top
3. Change “All” to the “Books” Department. Click Search.
4. Find the section titled, “Show results for” on the left side of the webpage.
5. Scroll down to view categories under “Books”
6. Click on a category to view subcategories. Choose which ones fit your paperback(s). This will be your category path.
[DO NOT put your book into unsuitable categories, as you won’t be putting it in front of your ideal readers, and it may have an adverse effect on reviews if people buy it and find it isn’t what they were expecting.]
Copy the category path (I made a new document to keep these in, and this made it quick and easy when filling out the request form) in the following format: “Books > CATEGORY > SUBCATEGORY.”
What you now need to realise is that category paths are different in different countries.
It would be SO much easier if they were the same, but that’s obviously asking too much of Amazon. As it stands, you need to repeat the above procedure for each Amazon country site – do you see why I made a new document to keep them in?
The same applies to the Kindle eBook categories – they aren’t the same as the paperback, and are largely different in each country, so repeat these steps:
1. Go to https://www.amazon.com/
2. Go to the search bar across the top
3. Change “All” to the “Kindle Store” Department. Click Search.
4. Click “Kindle eBooks” under “Kindle Store,” located on the left side of the webpage
5. Now you can find available categories.
6. Click on a category to view subcategories. Choose which ones fit your ebook(s).
Send Amazon the category path in the following format:
“Kindle Store > Kindle eBooks > CATEGORY > SUBCATEGORY.”
This is what I ended up with for THE PRINCE’S MAN
Here’s how to add your books to those extra categories
Go to KDP dashboard and click: HELP (top right)
Scroll to the bottom of the page and click ‘Contact Us’ (bottom left)
Select help topic from the left hand menu: click on ‘Amazon Product Page and Expanded Distribution
From the drop down menu, select ‘Update Amazon Categories
Now make your choice – you can call on the phone, or email. Probably don’t call if you are outside the US!
Click on email, and this is what you get:

And this is what it should look like, after you’ve filled it all in
Send it off, and, provided you have followed these steps precisely, within a day or two you will have confirmation from Amazon that your book has been added to the categories you requested.








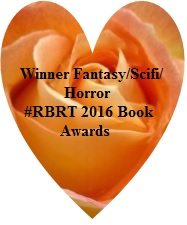





















Didn’t know any of this. Wow.
LikeLiked by 1 person
Jacqui, I’ve known about it for years, but never been able to implement it – until now. In marketing courses we are always being told to ‘drill down’ to the smallest, most niche category our book fits into, to get it into as high a ranking as possible, for visibility. I just hadn’t been able to find any niche categories that fitted mine, but now I have a handful!
LikeLike
Deb, thanks bunches. I’m just about to take off for vacay but bookmarked this to get on it. Thanks! ❤
LikeLiked by 1 person
Have a great time, and ‘see’ you when you get back ❤
LikeLiked by 1 person
Thanks Deb! ❤
LikeLiked by 1 person
Indie author gold! Many, many thanks.
LikeLiked by 1 person
Very welcome – I always find it useful to write these things up for myself, because I will undoubtedly need to refer back to it in the future, and only too pleased to share: the indie world is such a lovely, generous place.
LikeLike
Thank you so much for this. xxxx
LikeLiked by 1 person
Just wish I’d known this stuff sooner myself!
LikeLiked by 1 person
[…] Continue reading at Deborah Jay […]
LikeLike
I just implemented this yesterday for the US site. What a pain that we have to go country by country!
LikeLiked by 1 person
I simply DO not understand why the sites have to be different, it makes no logical sense, and makes for extra time to do the work that we really don’t have 😦
LikeLiked by 1 person
Wow, Deborah. Awesome post. I need to shut myself in a room for a couple of hours and follow your instructions. Incredibly informative. Thank you!
LikeLiked by 1 person
Lol, I actually took time to shut myself away and do this – well worth finding it out, and glad I can help others follow the process. I wish I’d known all this long ago.
LikeLiked by 1 person
I knew about it, but didn’t have clear instructions and it seemed daunting. Definitely following through this time – thanks to you!
LikeLiked by 1 person
That’s how I felt about it until I did this course, and I knew it would be useful to others, as I wished I’d known how to do it before myself 😀
Glad to have helped.
LikeLiked by 1 person
Thanks so much, Deborah! 🙂 Sharing.
LikeLiked by 1 person
Thank you Bette – I do so love the indie approach to sharing information that makes us all richer in both knowledge and, hopefully, income!
LikeLike
Thanks Deborah for this info. I’ll have a go!
LikeLiked by 1 person
Have fun, and thanks for the reblog
LikeLiked by 1 person
Reblogged this on Stevie Turner and commented:
Informative post here by Deborah Jay for self-publishers.
LikeLiked by 1 person
Would this also work if we just added the categories to our book’s ‘Keywords’ category on KDP? We’re given 7 keywords to add, and most books don’t have more than 7.
LikeLiked by 1 person
I’ve never found that to work, though it was what I’d been told to do before. Far better to actually go through the process and ask them directly, particularly as the categories are different for the different countries.
LikeLiked by 1 person
Thank you for this. Brilliant.
LikeLiked by 1 person
Pleased to help 😀
LikeLike
Reblogged this on Just Can't Help Writing and commented:
Wow! I’ve been waiting for this information for ages. Join me in trying it, and let me know how it works for you!
LikeLiked by 1 person
Reblogged this on Plaisted Publishing House and commented:
Such a lot of work. Obviously, it works…
LikeLiked by 1 person
😀 But so much easier when you have detailed instructions…
LikeLiked by 1 person
Totally. Which is why we love people like you, doing posts like these 😀
LikeLiked by 1 person
😀
LikeLiked by 1 person
[…] Amazon KDP allows you to pick two categories. Here’s how to add more. […]
LikeLike
Just noticed your article about categories. I’m the owner of the BKLNK site you mentioned.
Thanks for the nice thoughts about the site. It’s all free, plus the CATFIND will show sales rankings and has links to the category page. I think it’s a great tool for determining the proper categories for your genre – you just research other author’s book in your genre. (Note that CATFIND only works for the US store – the site’s Errata page tells why.)
BKLNK also lets you (with a free signup) automatically add your Zon affiliate links to your books. Even if you don’t sign up, BKLNK lets you easily make a Universal Book Link for your books that will send you to the proper Zon country store.
I hope BKLNK is a helpful tool for your readers. Glad to provide this free service to Zon authors.
LikeLiked by 1 person
Hi Rick, glad you found the post, and thank you for providing such an awesome resource!
I didn’t know about adding the affiliate link, that’s even more great information, cheers for that!
LikeLike
Just a note about BKLNK – since you posted about categories.
New category tools are available at the BKLNK site – CATFIND works as before, but now has links to the Top 100 and New Releases pages for each category.
Plus the new CATALIZE link for each category that CATFIND finds. That goes to the Top 100 for that category, and grabs the categories used by the Top 25 books in that list. That will let you see the most popular categories used by those Top 100 books. And that’s good stuff to know to help decide the best categories for your book.
All of it still free, of course. Let me know if you have any questions – use the Contact form on the site.
LikeLiked by 1 person
That’s fantastic news, thank you for letting me know – I’m going to update and share ❤
LikeLike
[…] mentioned BookLinker in my recent post on adding Amazon categories to your books, but finding categories is not the only thing Booklinker does – and it’s […]
LikeLike
Thank you Deborah for a really clear and useful guide on how to do this. The best I’ve come across. I’ve made good use of it to add ‘Scotland’ or ‘Scottish’ to create the relevant sub-categories for my book ‘Scotland’s Science’. (And glad that you enjoyed Orkney). I hadn’t discovered Booklinker either – very handy! So thanks also to Rick.
LikeLike
Thanks John, I find it a great help to myself to write it all down with visual aids so next time I need to do this I have my own reference, and I’m very pleased it can be useful to others too.
I’m guessing you like in Scotland, whereabouts are you?
LikeLike
[…] Luckily, honing this metadata isn’t nearly as hard as drafting a full manuscript. All you need is a little bit of research! Spend time studying titles similar to your own on Amazon, noting which keywords they use and how their book blurbs pull you in. Soon, you’ll have a strong sense of what perfectly tailored metadata looks like, and you’ll be driving traffic to your book with some choice keywords and categories. […]
LikeLike
I never knew this. Thank you so much for posting it.
LikeLiked by 1 person
My pleasure, and I’ll be updating it soon – Amazon never let’s things stay the same way for long!
LikeLike
Thank you for your kind advice, Deborah. This is really helpful. As a newby YA author I appreciate the guidance.
Lyndi
LikeLiked by 1 person
My pleasure – good luck with your new venture!
LikeLike
[…] key is finding the right category (you can choose 10 for your book if you follow these steps) that fits your book, and has the highest chance of being a […]
LikeLike
[…] discovering the suitable class (you possibly can select 10 in your e-book when you observe these steps) that matches your e-book, and has the very best likelihood of being a […]
LikeLike
[…] key is finding the right category (you can choose 10 for your book if you follow these steps) that fits your book, and has the highest chance of being a […]
LikeLike
[…] key is finding the right category (you can choose 10 for your book if you follow these steps) that fits your book, and has the highest chance of being a […]
LikeLike
[…] key is finding the right category (you can choose 10 for your book if you follow these steps) that fits your book, and has the highest chance of being a […]
LikeLike
[…] key is finding the right category (you can choose 10 for your book if you follow these steps) that fits your book, and has the highest chance of being a […]
LikeLike
[…] the appropriate class (you possibly can select 10 to your ebook for those who comply with these steps) that matches your ebook, and has the best likelihood of being a […]
LikeLike
[…] key is finding the right category (you can choose 10 for your book if you follow these steps) that fits your book, and has the highest chance of being a […]
LikeLike
[…] key is finding the right category (you can choose 10 for your book if you follow these steps) that fits your book, and has the highest chance of being a […]
LikeLike
Hi Deborah,
Thank you for this post. Can you clarify—is it 10 categories per title per country or 10 categories per format (e.g., Kindle, print) per country? If the latter is correct, then it could be up to 20 categories per title per country? Thanks.
LikeLike
Categories are different depending on the format, eBook and paperback, although I think you might struggle to find 20 categories that are a genuinely good fit for one book.
LikeLike
Thank you!
LikeLiked by 1 person
Categories are different for ebooks and print books (and maybe for hard bound and Velle). Each type of book has it’s own ASIN number. Each ASIN number can have up to 10 categories. (You might see more than 10 for some books, as the Zon might add additional categories based on the book’s keywords.
(Rick…the guy who owns the free BKLNK site. https://www.bklnk.com )
LikeLiked by 1 person
Thank you! I have just started using your site. Great tool!
LikeLiked by 1 person
[…] worry, we’ll get to the bottom of this, and I’ll show you exactly how you can add the right categories and get Amazon to help out for a […]
LikeLike
[…] Deborah Jay’s How to add Categories […]
LikeLike